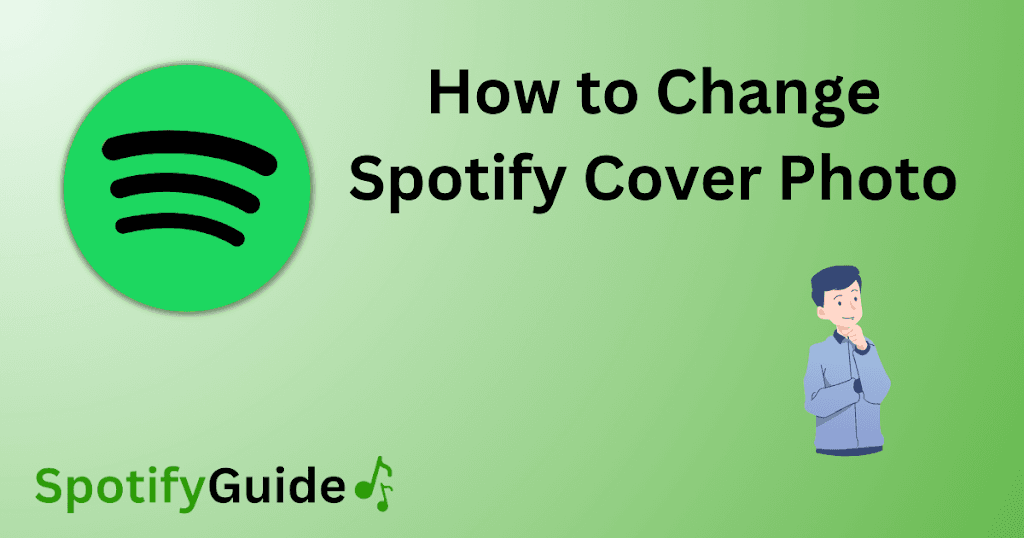Spotify is a popular music streaming platform with millions of active users. It is popularly known for its huge collection of songs, podcasts, and concerts. One of the unique features of Spotify is the ability to create stunning playlists and share them with friends and family.
Spotify allows users to customize their playlist covers with a variety of options, such as uploading a custom photo or using a preset image. If you are wondering how to change your Spotify playlist cover photo, read on.
Contents
- 1 What’s Needed
- 2 What Requires Your Attention Is?
- 3 How to Change Spotify Cover Photo Using the Desktop Application
- 4 How to Change Spotify Cover Photo Using the Web Player
- 5 How to Change Spotify Cover Photo Using the Spotify Mobile App
- 6 Why Can’t I Change My Playlist Cover Photo?
- 7 Implications And Recommendations
- 8 Conclusion
What’s Needed
Before we dive into the process, there are a few things you will need to change your Spotify playlist cover photo.
1. Computer or laptop: You will need a computer or laptop to change your Spotify playlist cover photo.
2. Spotify account: You will also need a Spotify account to proceed with the steps.
3. Internet Connection: Make sure your computer or laptop is connected to a stable internet connection.
What Requires Your Attention Is?
Changing the playlist cover photo on Spotify is a simple process that requires very little effort. However, there are a few things you should keep in mind before changing your playlist cover.
1. The photo must be a JPEG file: you cannot upload or use any other file formats apart from JPEG. Make sure your playlist cover image is in the JPEG file format before proceeding with the steps.
2. Keep it appropriate: Spotify has strict guidelines on the type of photos you can use as a playlist cover. Make sure the image you are about to upload is appropriate and doesn’t contain any explicit content.
How to Change Spotify Cover Photo Using the Desktop Application
1. Open the Spotify desktop application on your computer or laptop.
2. Click on the playlist you want to change the cover photo for.
3. Hover your mouse over the current cover photo and click on the pencil edit icon that appears.
4. Click on “Choose Image” to upload the photo you want to use for your playlist cover.
5. Crop the photo as per your preference by dragging the corners of the image.
6. Click on “Save” to set the new playlist cover photo.
Pros:
- Easy to use.
- Ability to edit the photo before saving.
Cons:
- Only available on desktop
How to Change Spotify Cover Photo Using the Web Player
1. Open the Spotify web player on your preferred browser.
2. Click on the playlist you want to change the cover photo for.
3. Hover your mouse over the current cover photo and click on the pencil edit icon that appears.
4. Click on “Choose Image” to upload the photo you want to use for your playlist cover.
5. Crop the photo as per your preference by dragging the corners of the image.
6. Click on “Save” to set the new playlist cover photo.
Pros:
- Accessible from any device with an internet connection
- Straightforward process
Cons:
- May experience difficulties with cropping the photo
How to Change Spotify Cover Photo Using the Spotify Mobile App
1. Open the Spotify mobile app on your smartphone or tablet.
2. Tap on the playlist you want to change the cover photo for.
3. Tap on the three dots icon located at the top right corner of the screen.
4. Tap on “Edit” to make changes to the playlist.
5. Tap on the cover photo to change it.
6. Choose the “Select photo” option and select the picture you want to use.
7. Crop the photo as per your preference by dragging the corners of the image.
8. Tap on “Save” to set the new playlist cover photo.
Pros:
- Accessible from mobile devices
- Easy to use
Cons:
- Not convenient for editing the photo
Why Can’t I Change My Playlist Cover Photo?
Here are three reasons why you may not be able to change your playlist cover photo on Spotify.
1. The photo file format is not JPEG: Spotify only allows playlist cover photos in the JPEG file format. Ensure your photo is in this format.
2. The photo does not meet Spotify’s guidelines: Spotify has strict guidelines regarding the type of images that can be used as playlist covers. Ensure that the photo you wish to use meets Spotify’s guidelines.
3. You are not the owner of the playlist: You can only change the playlist cover photo if you are the owner of the playlist. If you’re not the owner, you won’t be able to change the photo.
FAQs
Q: Can I use any photo file format for the playlist cover photo on Spotify?
A: No, Spotify only allows playlist cover photos in JPEG file format.
Q: How many playlist cover photos can I upload?
A: You can upload only one photo for each playlist.
Q: What is the minimum photo size for the playlist cover photo?
A: The minimum photo size for the playlist cover photo is 640 x 640 pixels.
Q: Can I change the playlist cover photo on the mobile app?
A: Yes, you can change the playlist cover photo on the mobile app.
Q: Can I use someone else’s photo as a playlist cover?
A: No, you cannot use someone else’s photo as a playlist cover without obtaining their permission.
Implications And Recommendations
Customizing your Spotify playlist cover photo can give your playlist a unique personality and make it stand out from the rest. Spotify provides various ways to change the cover photo, so you can choose the method that best suits you. However, before uploading a photo, ensure it meets Spotify’s guidelines, as inappropriate photos will not be accepted.
It is recommended to use a high-quality image in the JPEG file format for the best results. Remember, the playlist cover photo is the first impression of your playlist, so make it count.
Conclusion
Changing your Spotify playlist cover photo is a straightforward process that can be done using the desktop application, web player, or mobile app. The key is to ensure the photo is in the JPEG file format, meets Spotify’s guidelines, is of high quality, and is appropriate. We hope the methods highlighted above helped you change your playlist cover photo with ease.

Yo music lovers! David P. Richardson here, but everyone calls me Dave. Music’s more than just background noise for me, it’s my jam. And Spotify? Well, that’s my go-to app for all things audio.
Since I’m obsessed with both, I figured, why not share the knowledge? That’s why I started this blog. Here, I’m going to spill the beans on all the coolest Spotify tricks and tips to make you a pro, just like yours truly. We’re talking hidden music gems, killer playlists, and basically anything to level up your listening game.